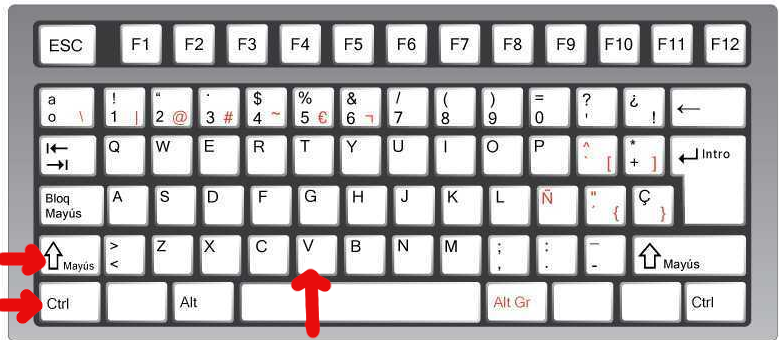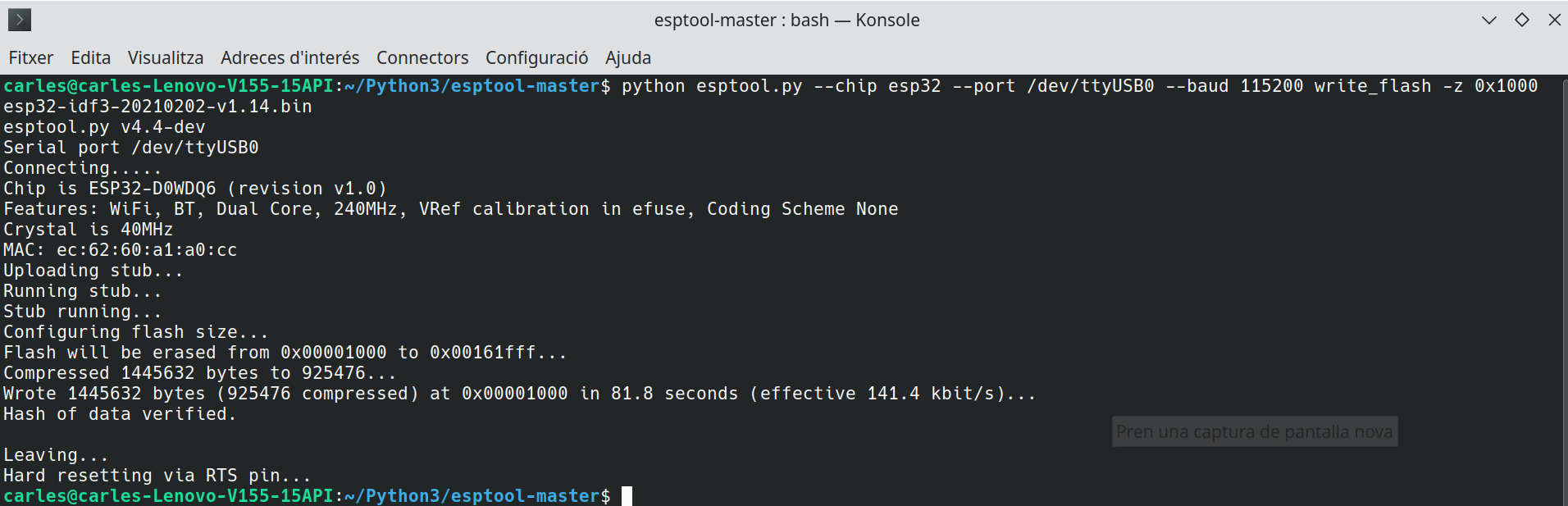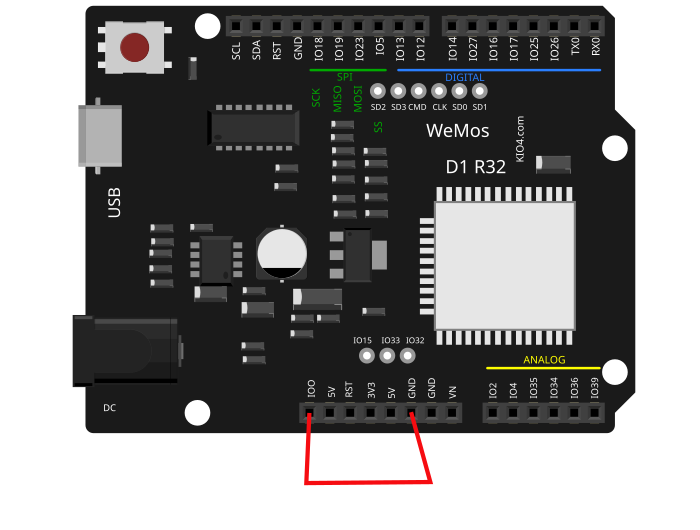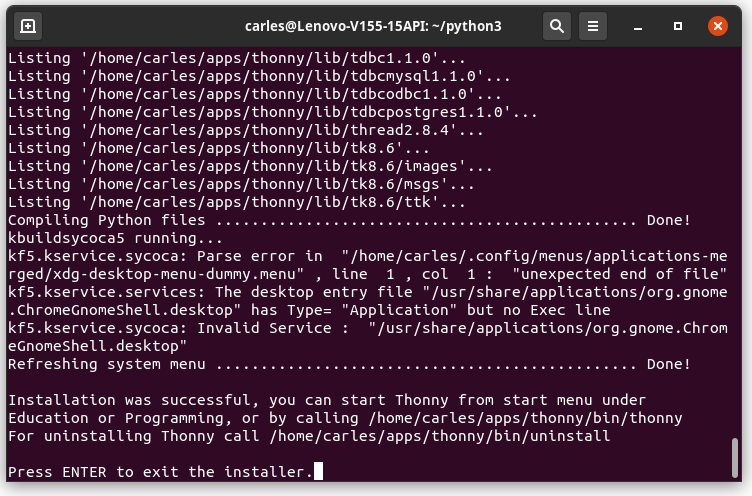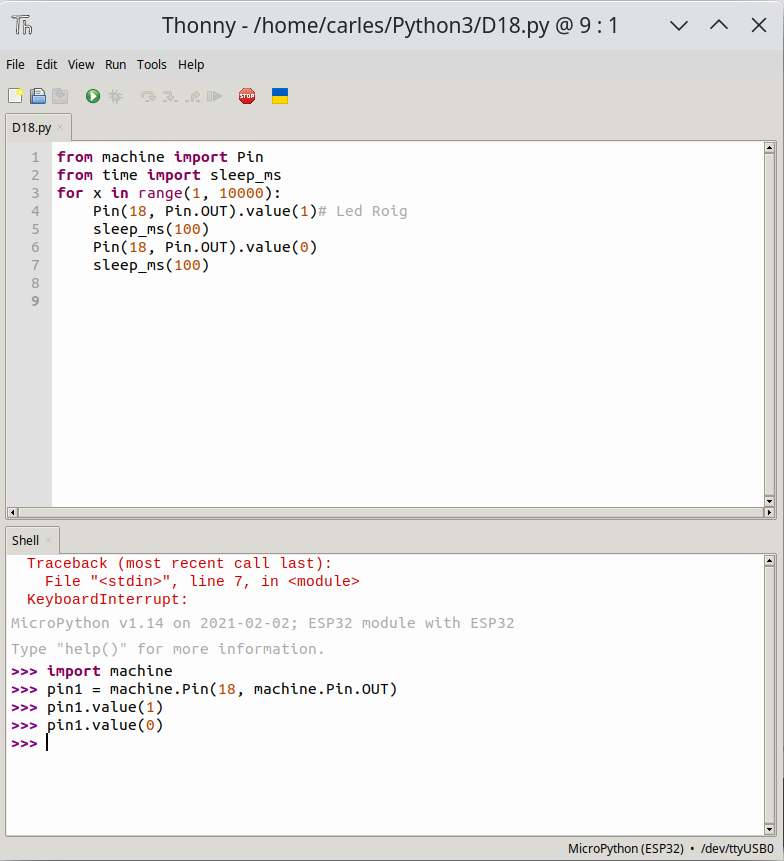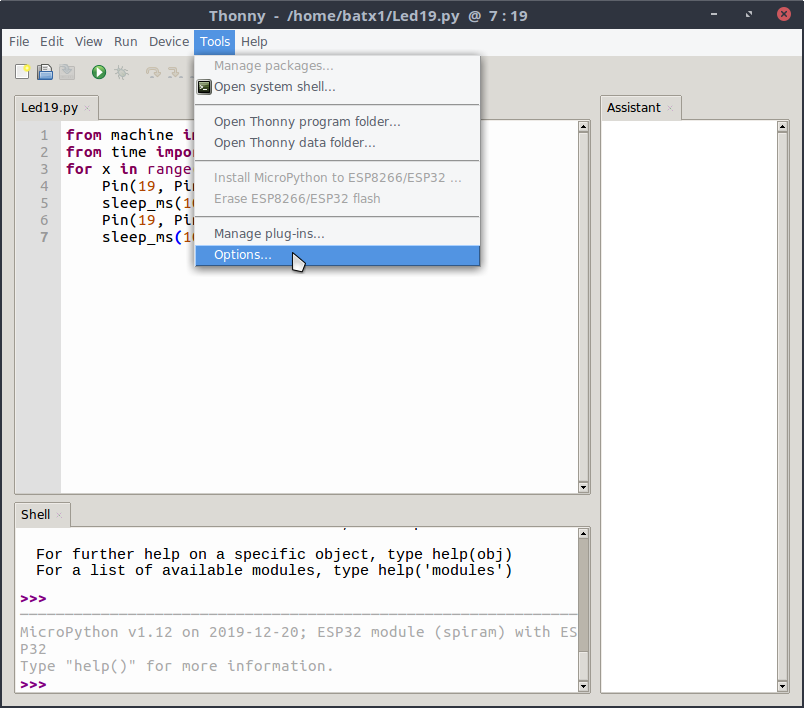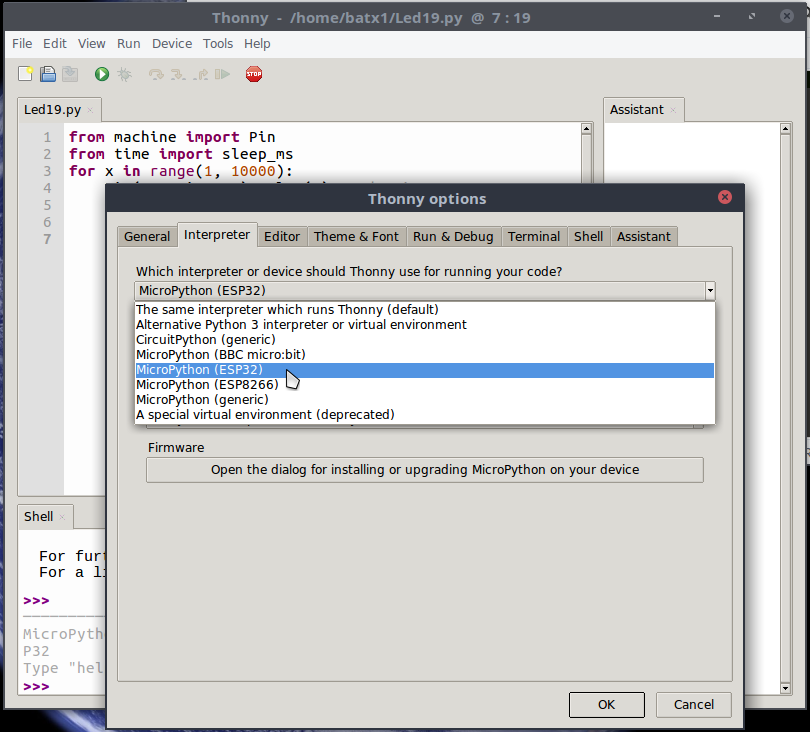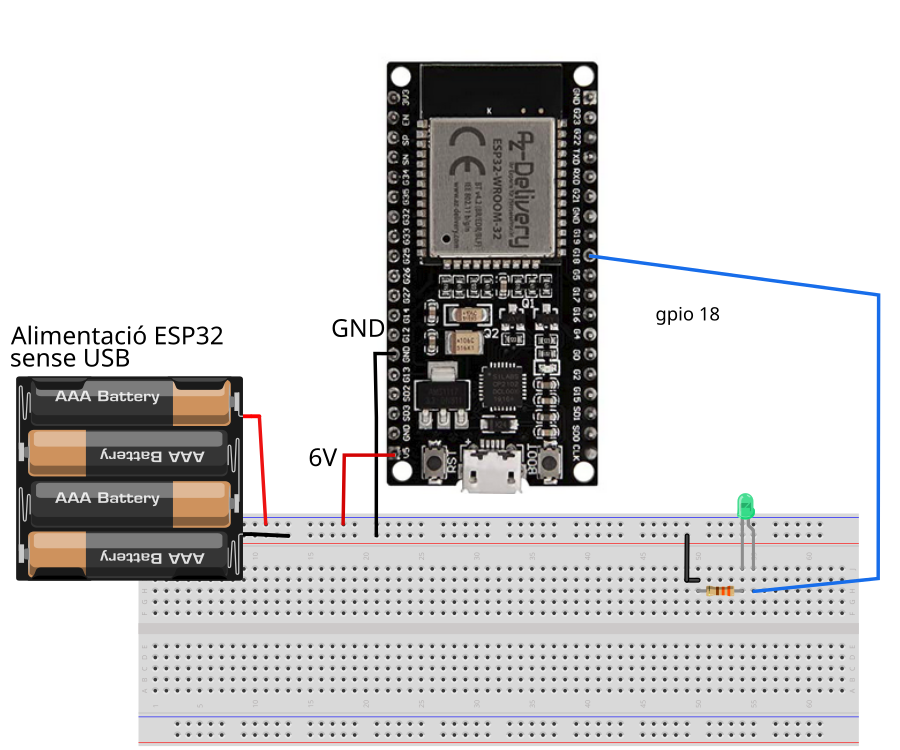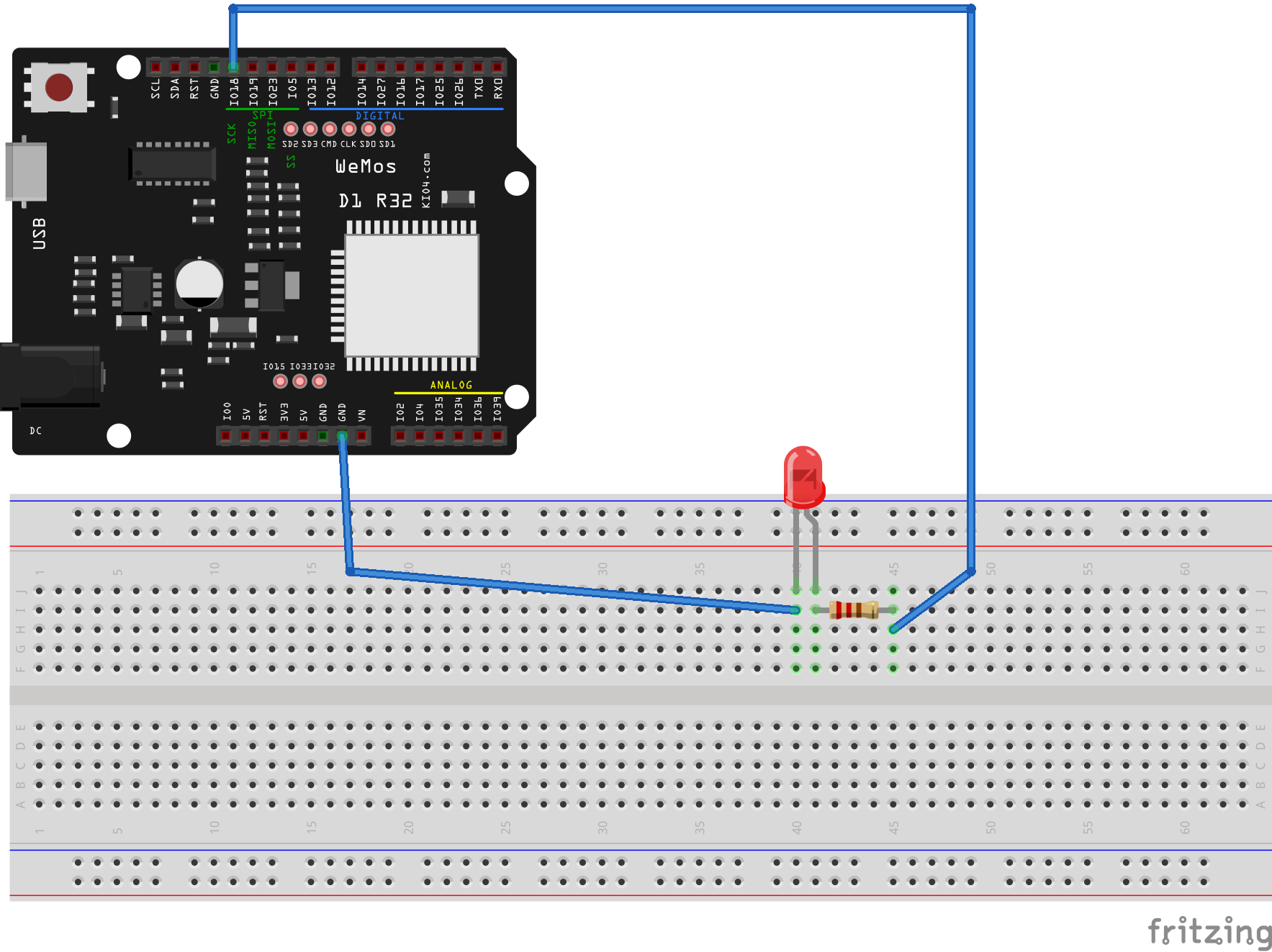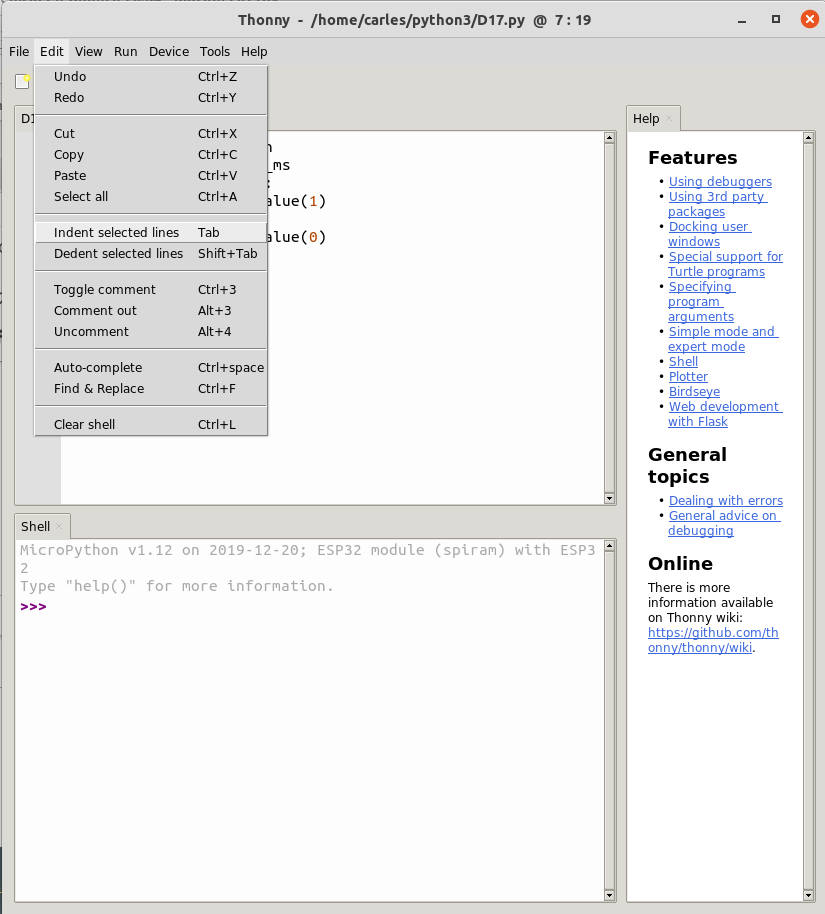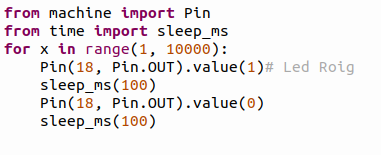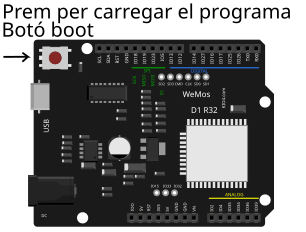0) Enllaçar python en Lliurex 16 i lliurex 19 (Aquesta nota sols és per a Lliurex 16 i lliurex 19)
Quan configures lliurex per tal que python siga per defecte la versió 3 o superior el paquet ND4 que funciona amb python 2.7 deixa de funcionar i ja sols pots actualitzar el sistema utilitzant les ordres de ubuntu «sudo apt-get update» «sudo apt-get upgrade».
Quan acabes les pràctiques amb python 3 cal restaurar la configuració que tenia python 2.7 per defecte amb l'ordre.
sudo ln -s /usr/bin/python2.7 /usr/bin/python
En Ubuntu no has de tornar a canviar la versió que tenies antiga de python. No tens cap problema. En lliurex malgrat tot, no notaràs res de açò llevat que vulgues instal·lar algun paquet nou que no tingueres. Però pots tornar a apuntar a python 2.7 , instal·lar el paquet i tornar a apuntar cap a python 3 per deixar-ho llest per treballar amb els alumnes.