2.3 Instal·lar moodle amb Firefox
11- Ara ja podem començar a aixecar el portal moodle desde el navegador Firefox.
Posem al navegador http://ies-teu-centre.edu.gva.es/portal i prems Intro.
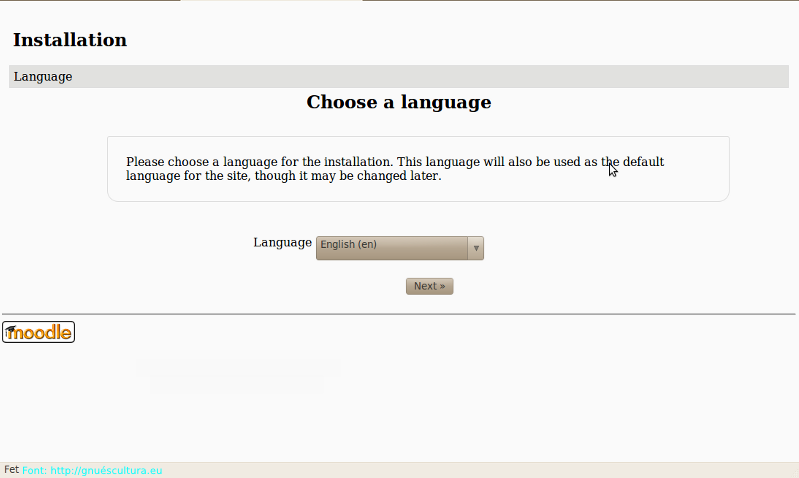
12- Escull la llengua d'instal·lació en català , espanyol , anglès o el que vulgues i prem "següent".
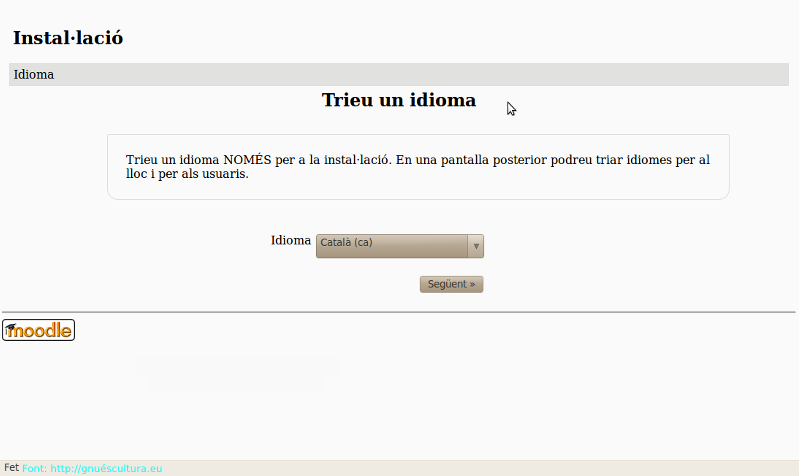
13- Confirma els camins per tal que el servidor puga accedir a moodle i al directori de dades. Prem següent.
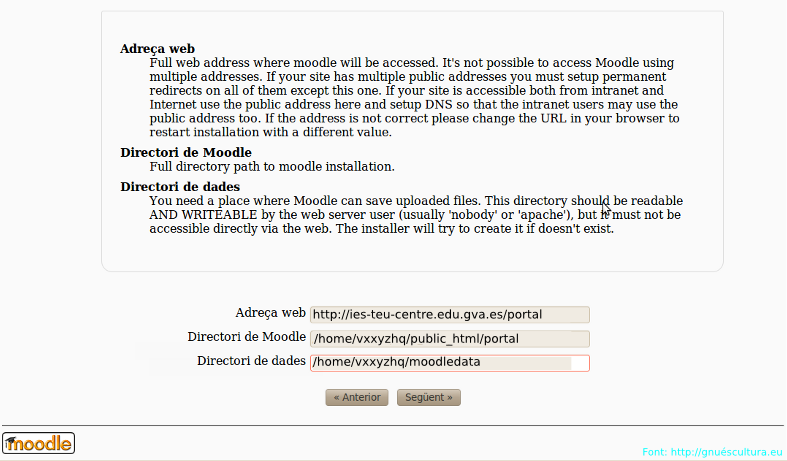
14- Escull el tipus de base de dades que utilitzarà moodle. Si heu seguit aquestes instruccions escollireu mysql.
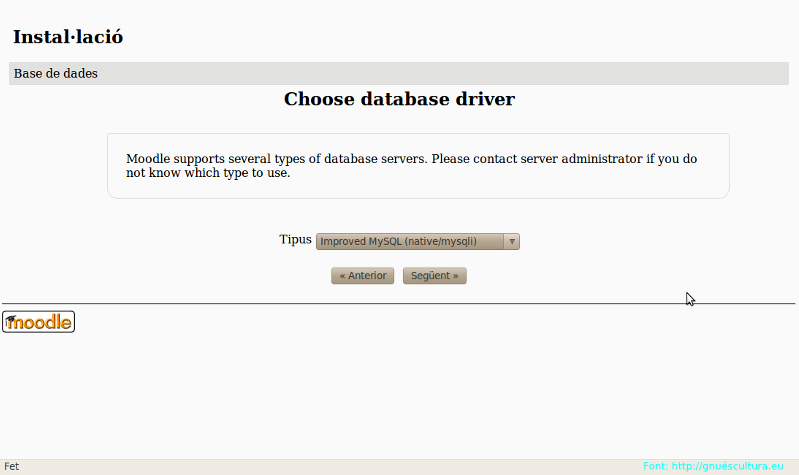
15- Posa el nom de l'ordinador servidor: localhost
el nom de la base de dades: vxxyzhq_moodle
el nom de l'usuari: vxxyzhq_moodle
i la contrasenya de l'usuari : 1lKE6p1k:9GdVsIj8 (Tu has d'haver generat una altra contrasenya al cpanel)
prem següent.
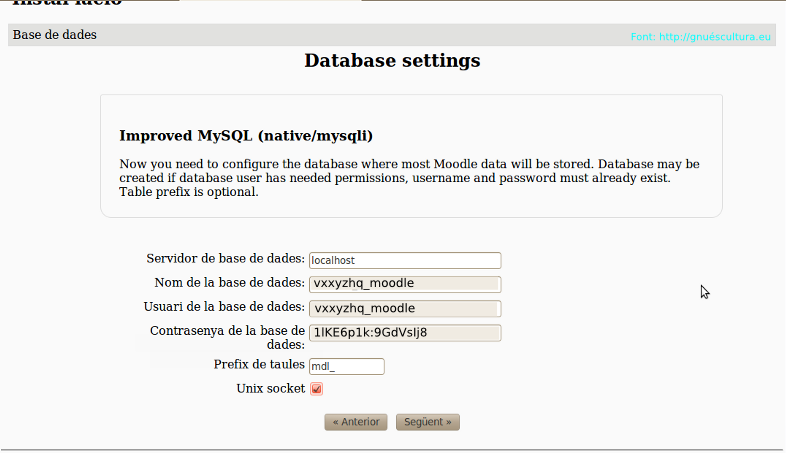
16- Accepta la llicència.
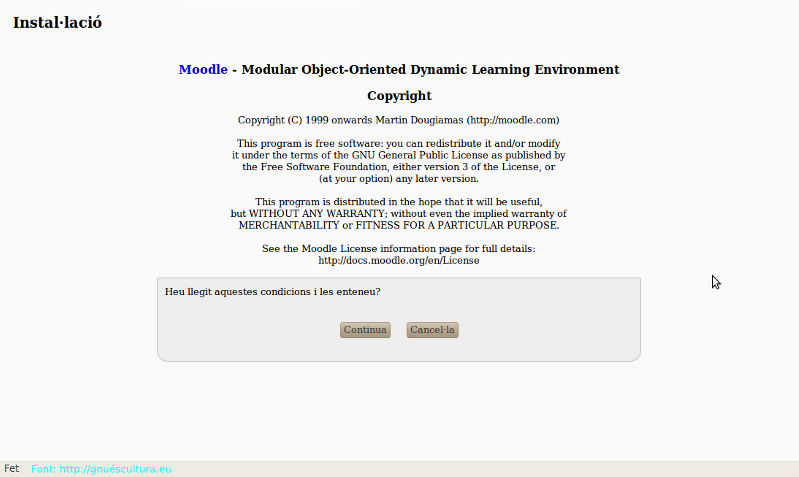
17- Moodle comença a fer proves amb la base de dades i amb les llibreries per veure si tots és correcte, en aquest cas et posarà un OK en cada paràmetre controlat. Encara que dona error podem continuar amb la instal·lació.
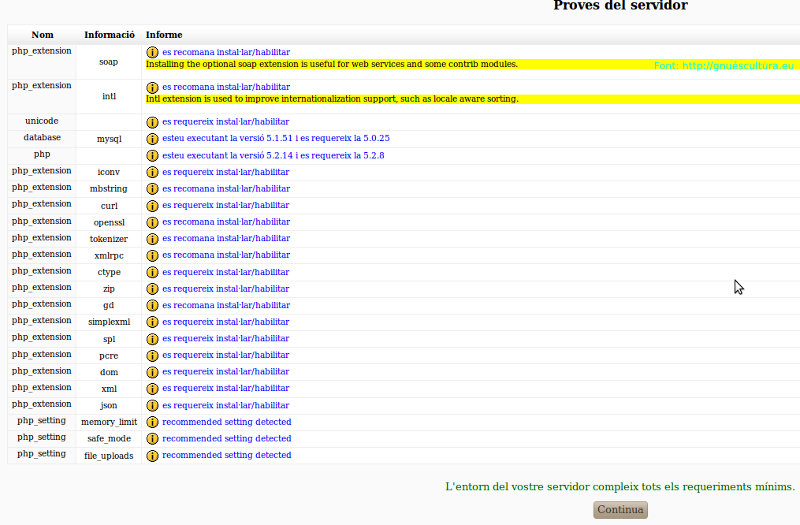
18- Moodle comença a copiar fitxers a les taules de mysql.
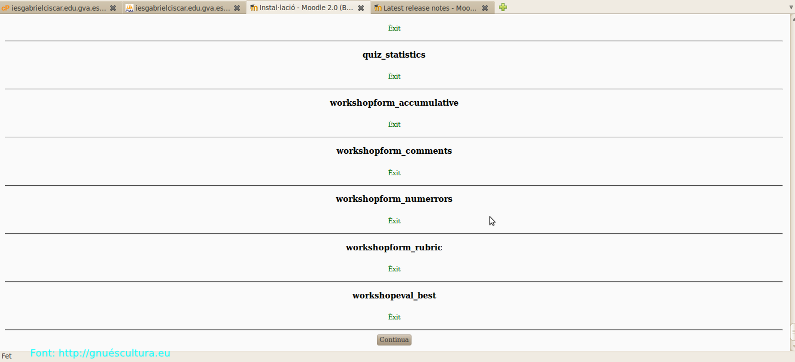
19- Configurar el compte d'administració. Empleneu les dades del vostre compte. anoteu bé el vostre nom d'usuari: admin i la vostra contrasenya : hMaTXv3A# ( vosaltres haureu generat una altra contrasenya amb Gnome password). En acabar "Alceu/Deseu les dades".
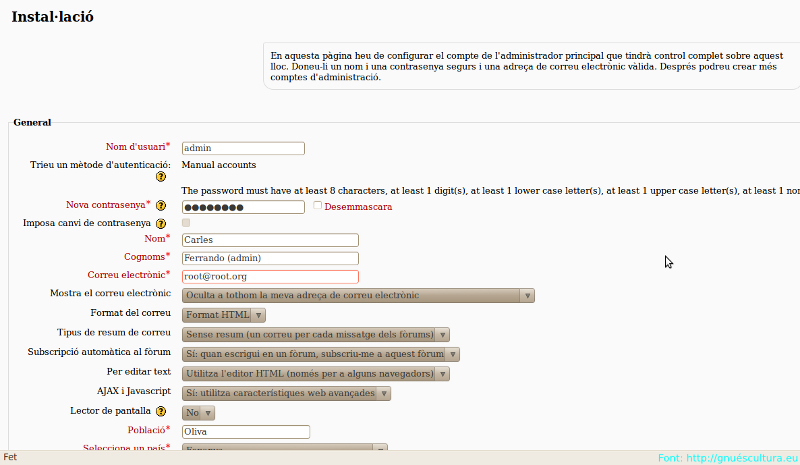
20- Configureu les dades de primera plana. Poseu el nom del vostre IES...... , el nom curt o abreviat, i una descripció dels continguts de la pàgina web .
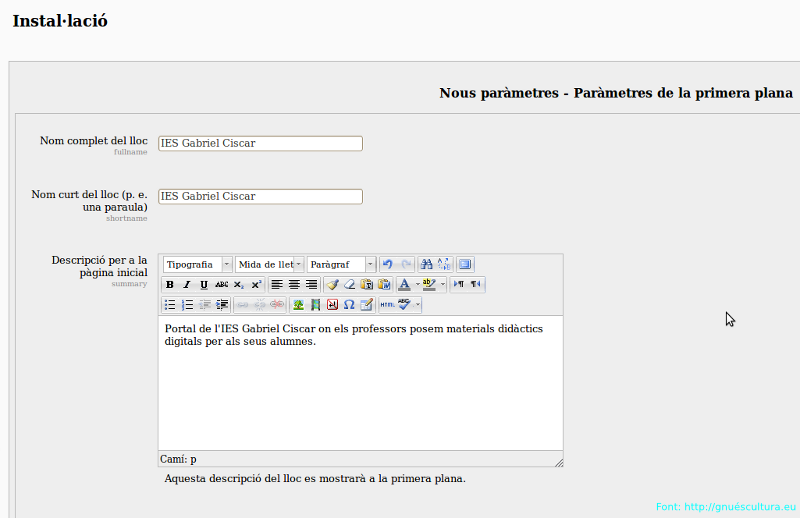
Ja teniu la web del vostre centre en marxa amb moodle.
Llicenciat sota la GNU Free Documentation License